
Image Credit - John DaSilva @ Action Items Lab
We may earn a commission from links on this page.
A Step by Step Guide on How to Use OtterAI to Automatically Transcribe Meeting Notes
Table of Contents (click to expand)
Introduction
I’m big fan of OtterPilot and integrating it directly with Google Calendar is a game-changer for automatically transcribing meetings. This neat tool captures every word of the discussion, ensuring I never miss any crucial details. Let’s dive into how you can leverage these tools to enhance your meeting productivity. If you have not yet checked out OtterAI with OtterPilot, see our full review.
Step 1. Scheduling a Meeting in Google Calendar with Otter AI
Start by opening Google Calendar and selecting the daily view. Create a new meeting and ensure to add all the necessary video conferencing details and invite your guests. Here’s where the magic of Otter AI comes in – to automatically take notes for your meetings. On the desktop version, look for the ‘Add Otter Meeting Notes’ button to customize your share options.

Step 2. Wrapping Up the Meeting Setup
Once your meeting is scheduled, click 'Save'. Your invites will be sent out to all participants. It's that easy and efficient.
Step 3. Double-Checking in Otter AI Before Transcribing
Now, head over to Otter. In the Otter Home area, check if your meeting is listed on the agenda. This step ensures that OtterAI is ready to transcribe your meeting.
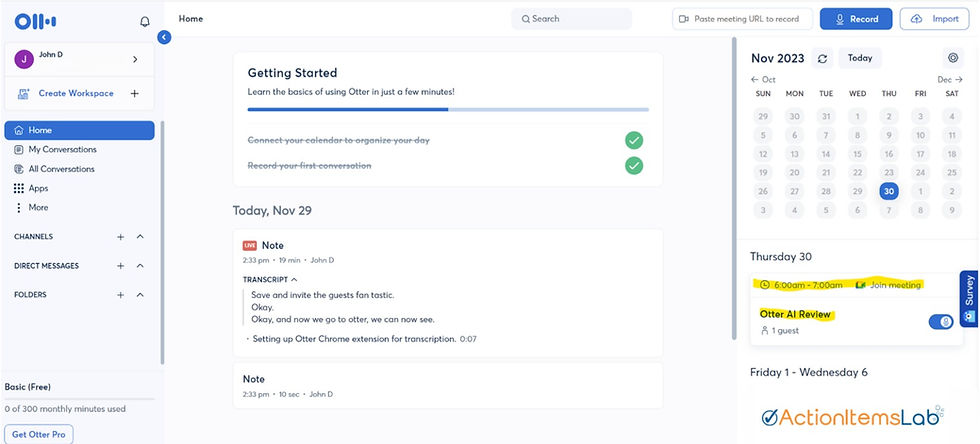
Helpful Tips and Tricks
Alternative Route – From Otter AI
While you can't schedule a meeting directly in Otter, the platform allows you to launch Google Calendar through a button located at the bottom right of the desktop interface. This indirect route is handy for quick access to your Google calendar.

How to Add OtterPilot Manually (Just in Case)
Sometimes, you might need to add OtterPilot manually. This is usually the case if it isn’t automatically added, or if you initially denied it entry to the meeting. Simply copy your Google Meet URL from the Calendar and paste it into Otter by going to “My Agenda”. Look at the top right for the form field that says "Paste Meeting URL to record," and simply paste your Google Meet URL (link) into the field and hit enter, allowing Otter to join as a participant and transcribe the meeting.

Conclusion
With OtterAI and OtterPilot, you’re not just scheduling a meeting; you're gearing up for a more organized, efficient, and productive discussion. Say goodbye to manual note-taking and hello to smarter meetings!
Want to know the best use cases for transcription software? Check out these articles: 20 Innovative Use Cases of AI Transcription Software
Comments